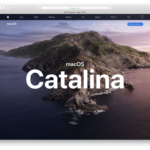2017年9月にmacOS High Sierraがリリースされました。
リリース直後は色々と不具合報告もあり、いつものように様子見をしていましたが、年末という事もあり思い切ってインストールしてみる事にしました。
私の使っているMacは、MacBook Pro (Late 2016)で、macOS Sierraがインストールされているマシンです。
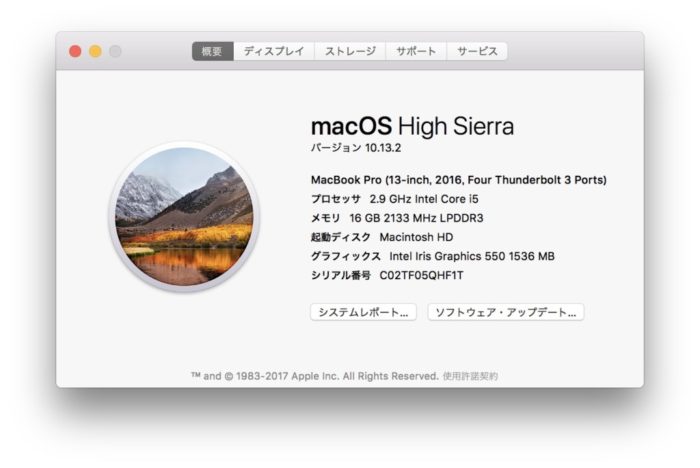 どうせインストールするならば、クリーンインストールですっきりとアップデートしたいという思いで、時間はかかりますがクリーンインストールをしてみました。
どうせインストールするならば、クリーンインストールですっきりとアップデートしたいという思いで、時間はかかりますがクリーンインストールをしてみました。
手順は以下のようになります。
- Time Machineでバックアップする(1回目)
- macOS High Sierraにアップデート(インストール)する
- Time Machineでバックアップする(2回目)
- macOS High Sierraをクリーンインストールする
- 移行アシスタントでバックアップを復元する
目次
Time Machineでバックアップする(1回目)
まずはバックアップです。
Time Machineを使ってMacの環境をフルバックアップしておきます。
インストールに失敗したりすると大変な事になりますのでバックアップは必ずしておく事をおすすめします。
私は普段はNASにバックアップを取っているのですが、何分古いNASなので動作が激遅です。
今回はバックアップからの復元もしたいので、相当な時間がかかるだろうと予想し、改めてUSBの外付けHDDに新規にフルバックアップをしました。
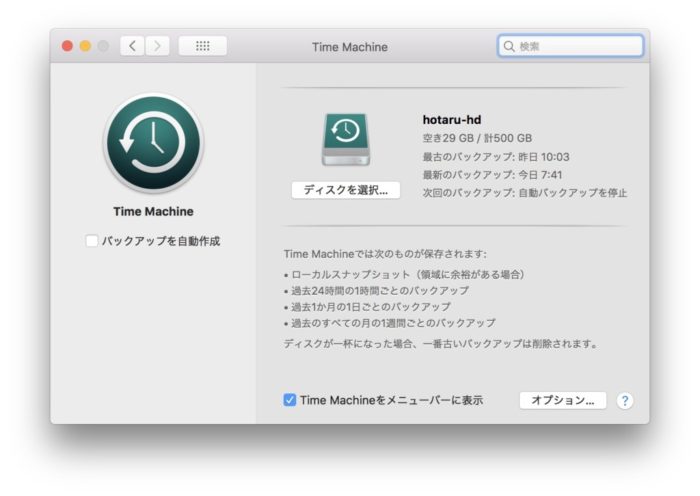
macOS High Sierraにアップデート(インストール)する
次は、High Sierraのインストールです。
クリーンインストールするには、一度アップデートでHigh Sierraをインストールしてから再度インストールし直す事になります。
面倒ですが、その方が動作確認ができたりして安心ですよね。
もしもアップデートして動作が不安定だったら元に戻そうと思っていました。
まだ、macOS High Sierra にアップデートしていないMacですと、App Storeを立ち上げて、アップデートを選ぶとmacOS High Sierra の無償アップグレードの画面になるはずです。
無償アップグレードをクリックします。
↓↓↓
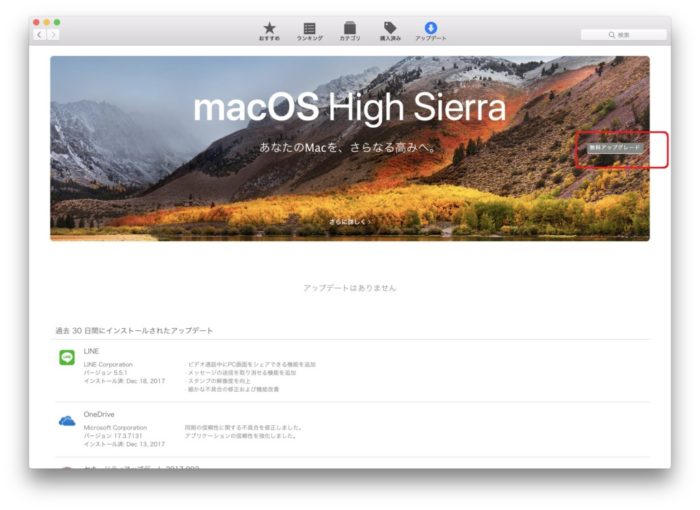
ダウンロードが始まります。
↓↓↓
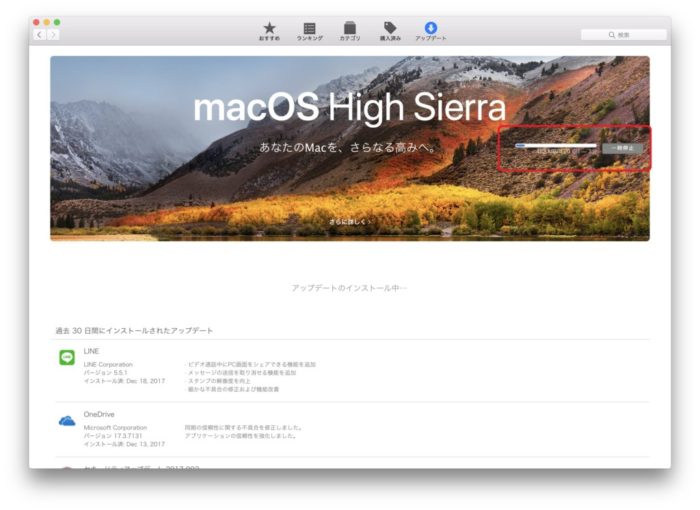
ダウンロードが完了するとこの画面になります。
「続ける」をクリックします。
↓↓↓
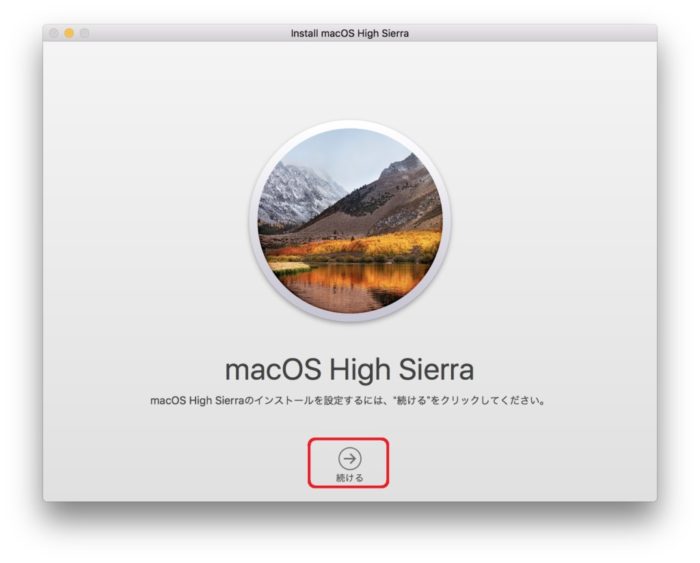
①「同意する」をクリック
②確認ダイアログが出るので「同意する」をクリックします。
↓↓↓
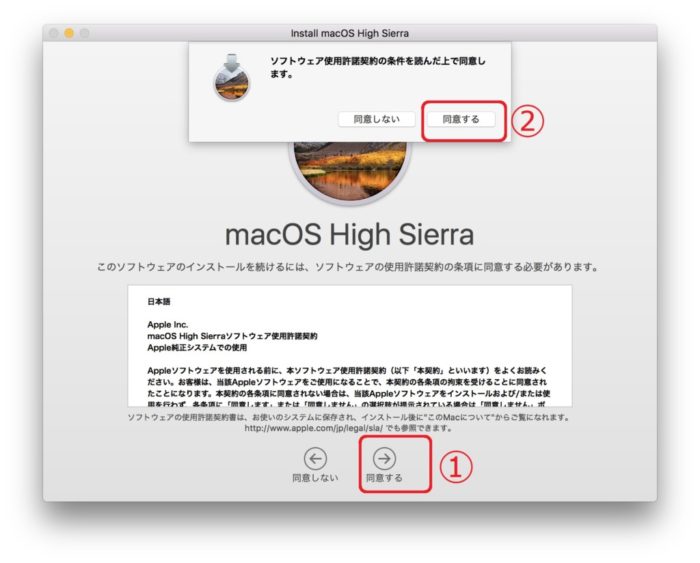
インストールをクリックします。
↓↓↓
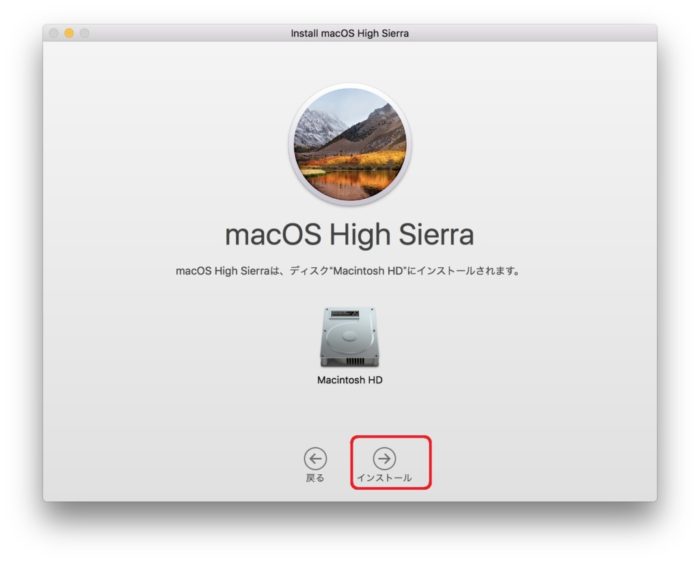
この画面になります。
①「再起動」をクリックします。
②ダイアログが出ますので「ほかのアプリケーションを閉じる」をクリックします。
↓↓↓
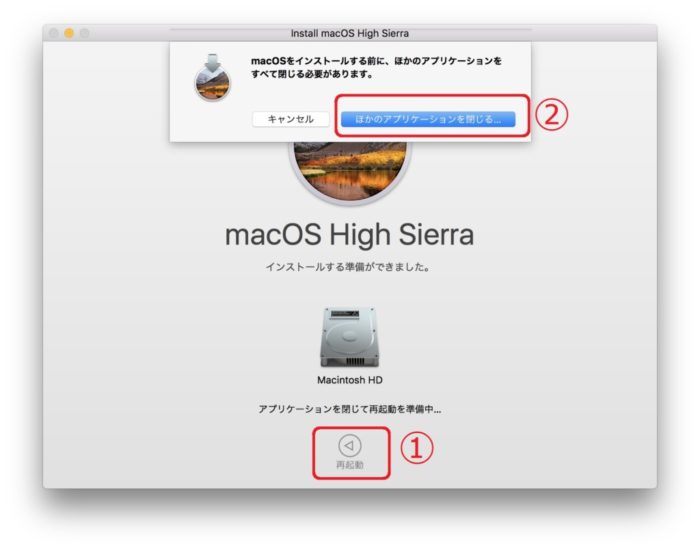
インストールが始まります。
↓↓↓
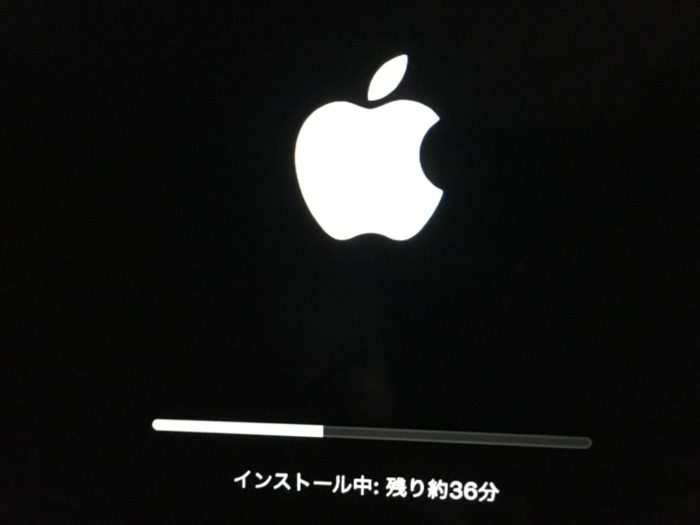
約40分後、再起動してログインに画面なります。
ログインします。
↓↓↓
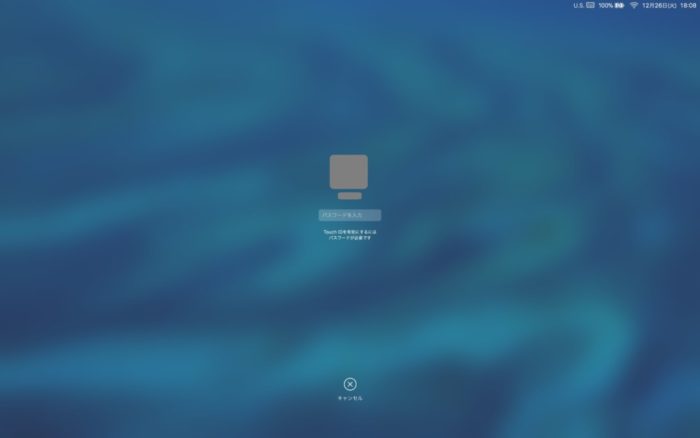
AppleIDの設定画面になります。
①AppleIDのパスワードを入力します。
②「続ける」をクリックします。
↓↓↓
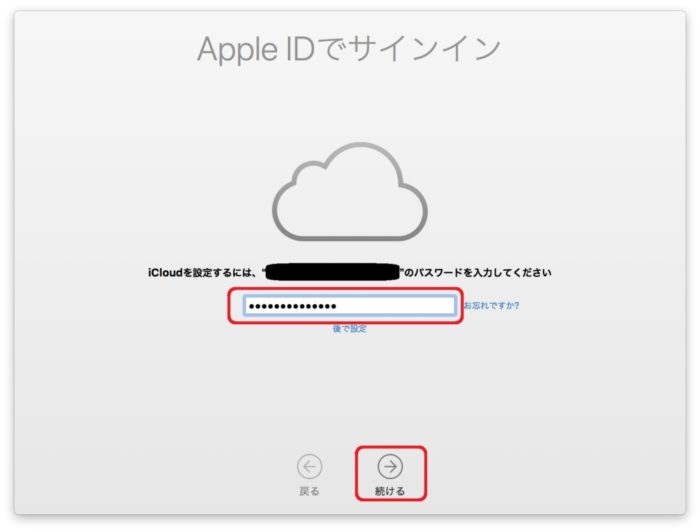
アカウント設定画面中に切り替わります。
↓↓↓
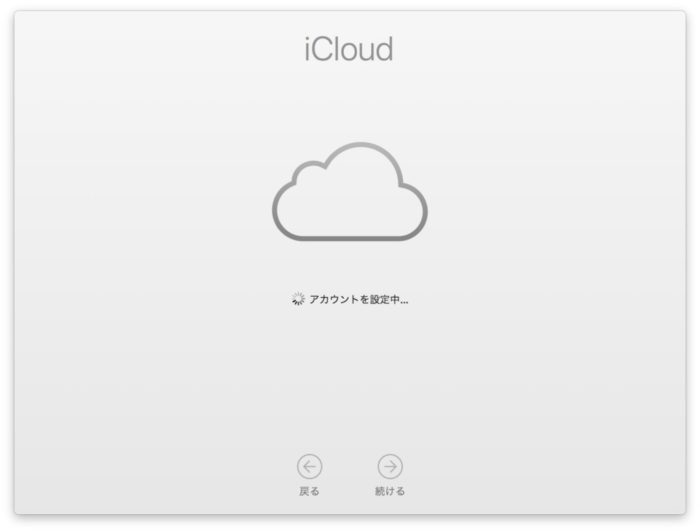
Macを設定中に切り替わり、インストールが完了します。
↓↓↓
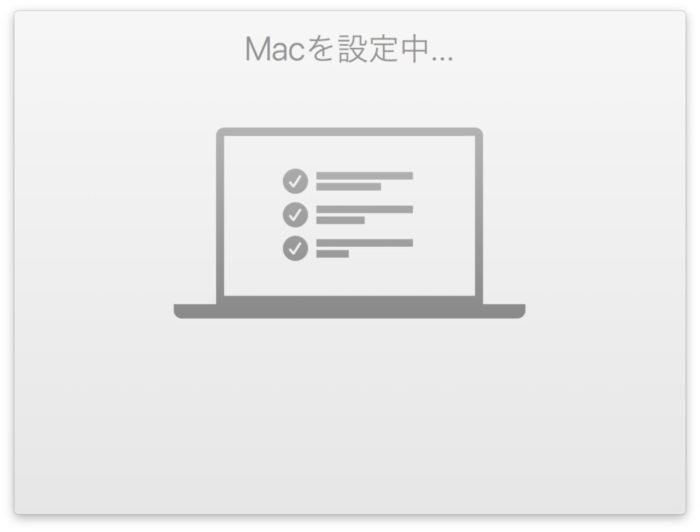
これで、macOS High Sierra のアップグレードは完了です。
インストールが完了したら、色々なアプリケーションなどが正常に動作するかの確認をしておきます。
問題なければクリーンインストールでも上手くいくと思われます。
Time Machineでバックアップする(2回目)
macOS High Sierraへのアップグレードが終わったら、再度バックアップを取っておきます。
Time Machineですので、追加バックアップになります。
macOS High Sierraをクリーンインストールする
さて、次はいよいよクリーンインストールです。
まず、Macの電源を切ります。
電源ボタンを押して Mac の電源を入れた直後、キーボードの「command + R」キーを押しながらMacの電源を入れます。
Apple ロゴが表示されるまでそのまま押し続けます。
以下のユーティリティウインドウが表示されたら「ディスクユーティリティ」を選択します。
↓↓↓
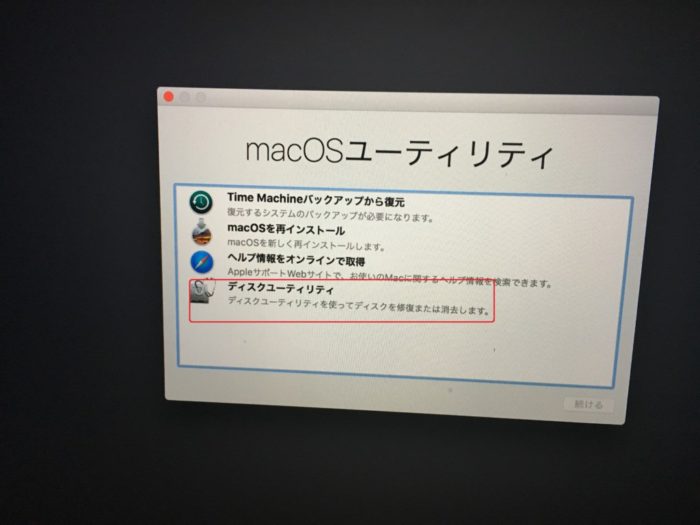
ディスクユーティリティが起動します。
↓↓↓
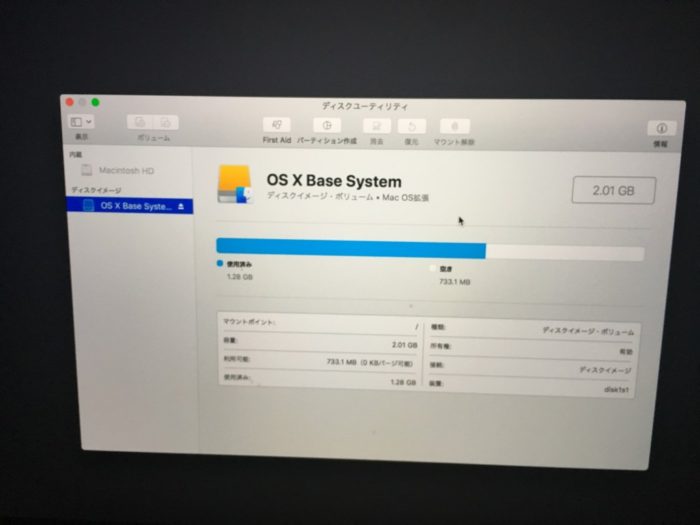
①内蔵ハードディスクを選択します。(出荷時のままならMacintosh HDでしょう)
②「消去」をクリックします。
③名前とフォーマット種別を選択します。
名前はお好きな名前、フォーマットは「APFS」で良いと思います。
④「消去」をクリックします。
ここが一番ドキドキです。
これれでハードディスクの中身はフォーマットされて全て消えてしまいます!
↓↓↓
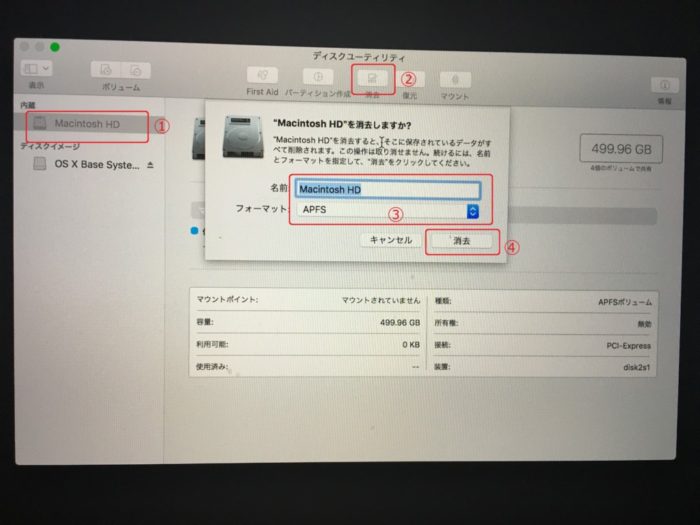
フォーマットが完了します。「完了」をクリックしてからディスクユーティリティを閉じます。
↓↓↓
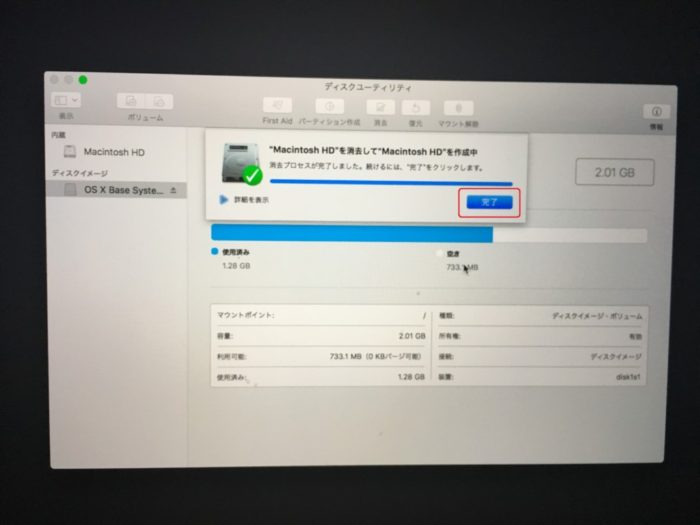
macOSユーティリティに戻ったら、今度は「macOSを再インストール」をクリックします。
↓↓↓
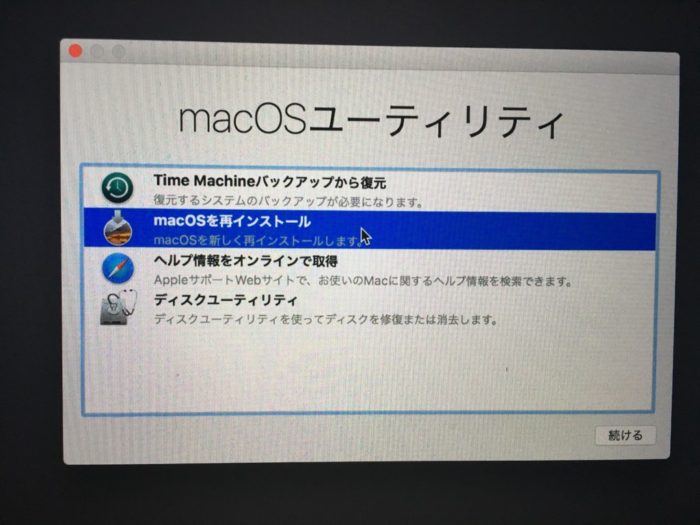
イントール画面に切り替わります。
「続ける」をクリックします。
↓↓↓
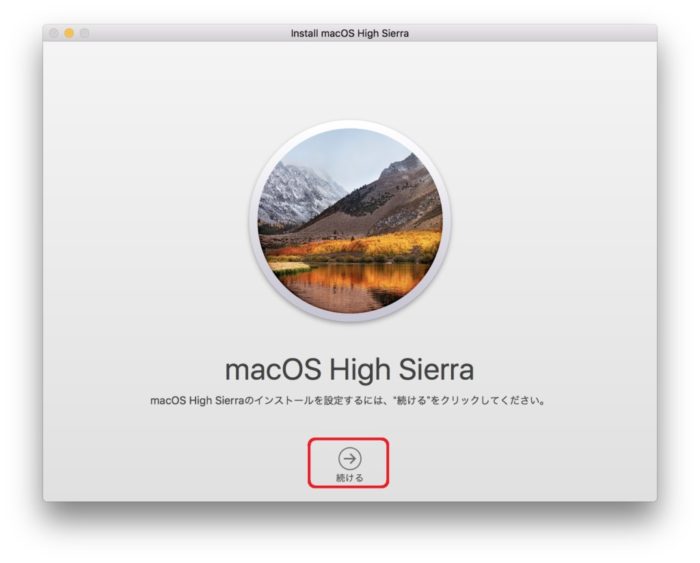
①「同意する」をクリック
②確認ダイアログが出るので「同意する」をクリックします。
↓↓↓
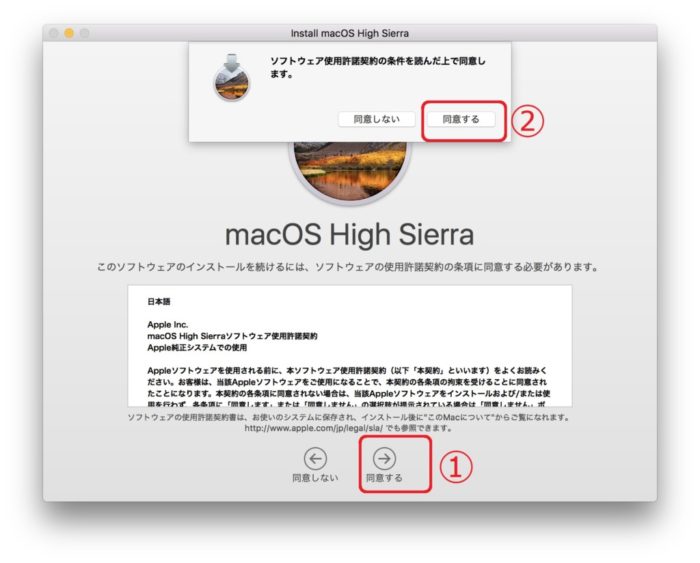
インストールをクリックします。
↓↓↓
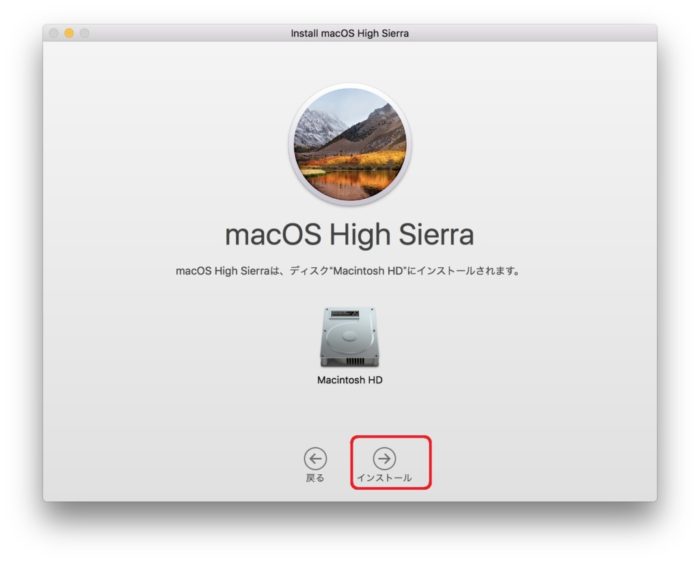
インストールが開始されます。
↓↓↓
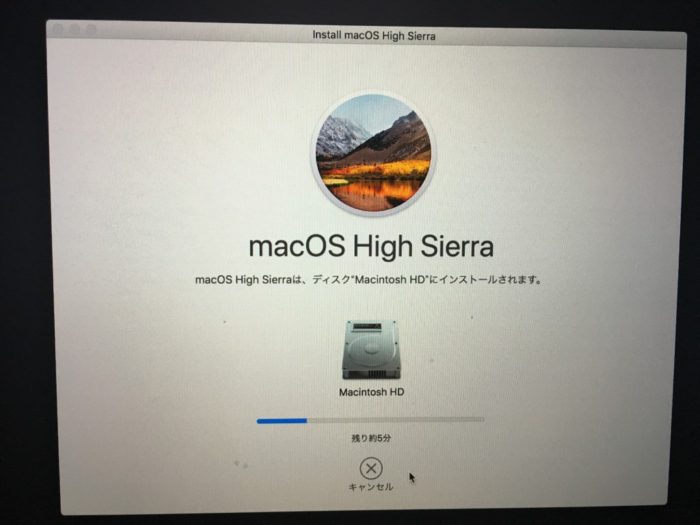
しばらくすると再起動して更にインストールが続きます。
↓↓↓
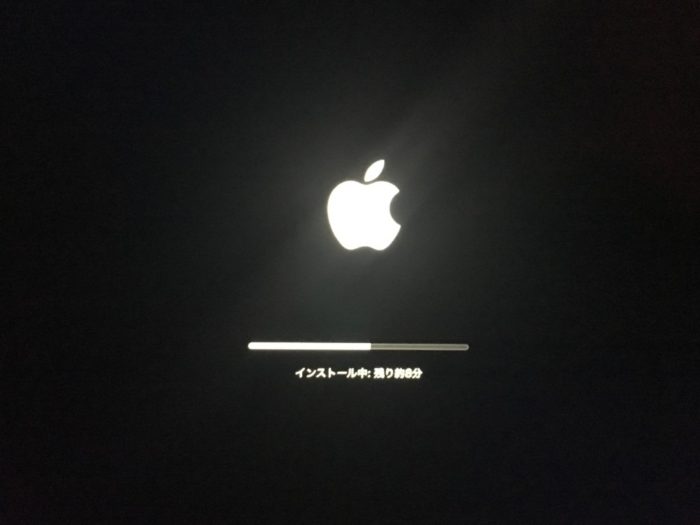
インストールが完了して「ようこそ」画面が表示されます。
地域(日本)を選択して「続ける」をクリックします。
↓↓↓
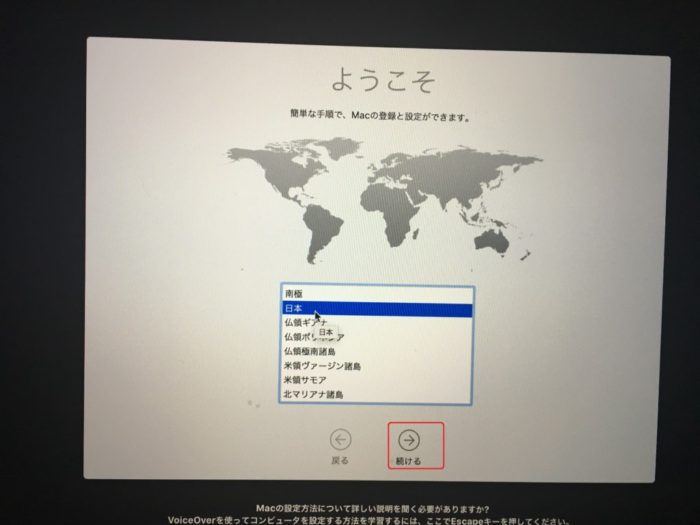
キーボード入力環境を選択します。
「日本語」「ローマ字」(お好みで)を選択して「続ける」をクリックします。
↓↓↓
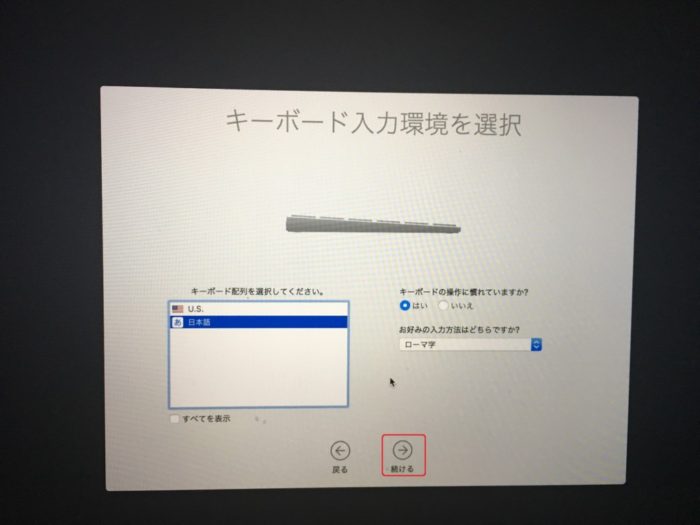
ご利用環境のWi-Fiネットワークを選択します。
①SSIDを選択します。
②パスワードを入力します。
③「続ける」をクリックします。
↓↓↓
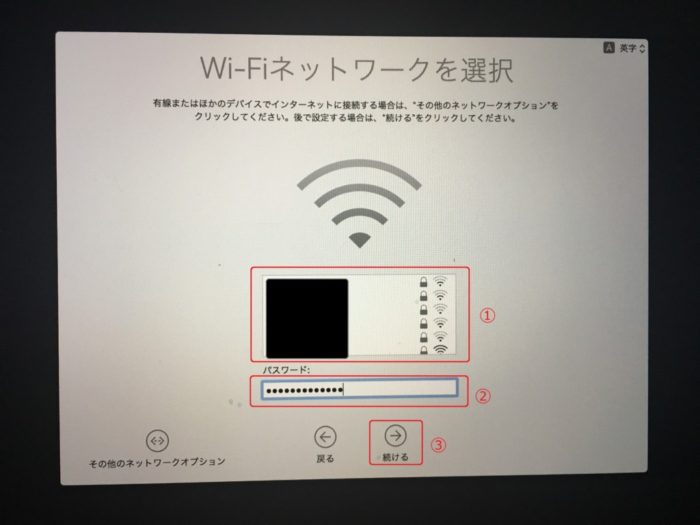
バックアップから復元や他のPCから情報を転送するが選択できる画面になります。
ここでは「今は情報を転送しない」を選択して「続ける」をクリックします。
↓↓↓
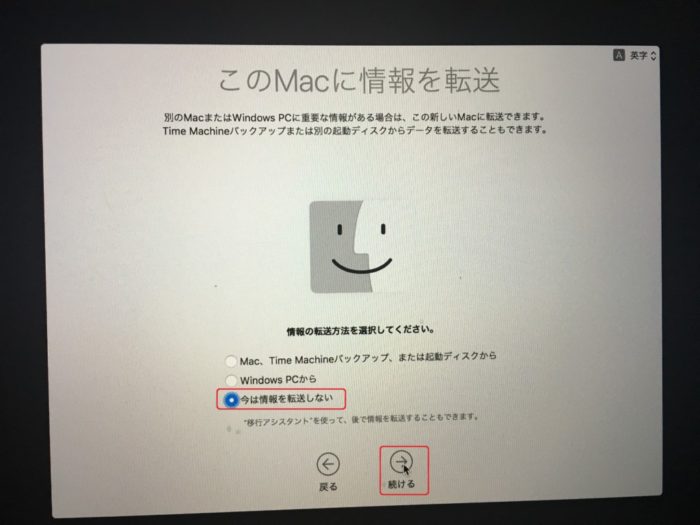
AppleIDの入力画面に切り替わります。
IDとパスワードを入力して「続ける」をクリックします。
↓↓↓
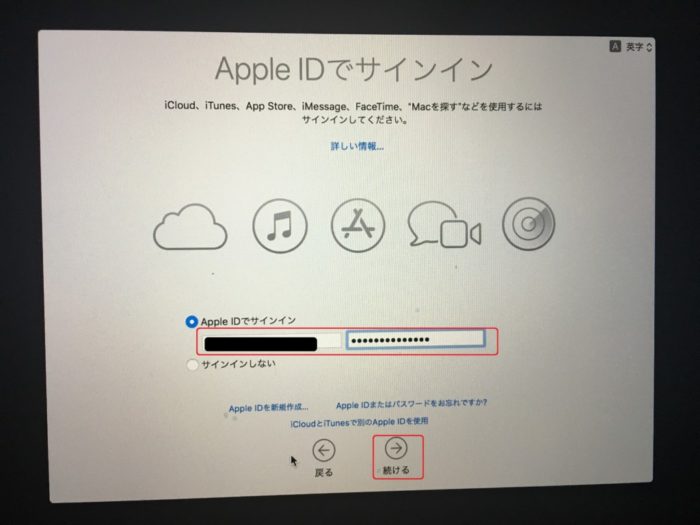
2段階認証を設定している方は、お手持ちのiPhone等に認証許可の有無が表示され確認コードが表示されます。2段階認証の手順に従って確認コードを入力します。
↓↓↓
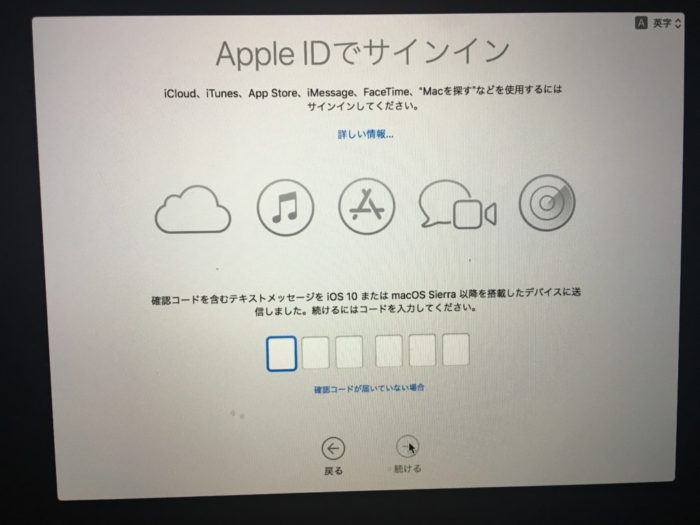
利用規約の画面が表示されます。
↓↓↓
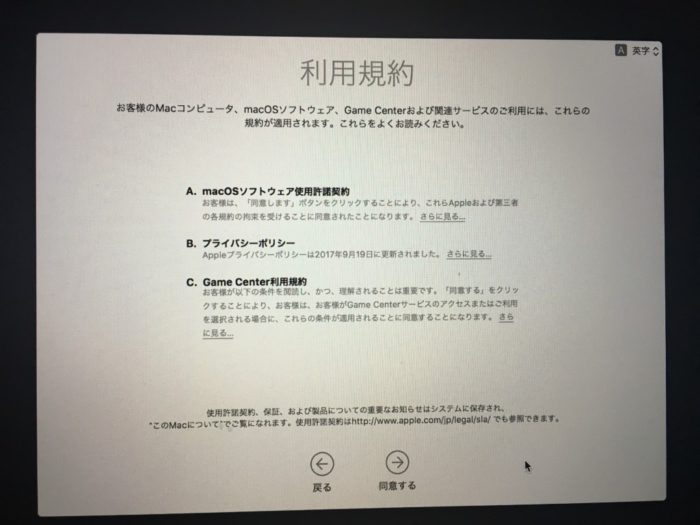
①「同意する」をクリックします。
②確認ダイアログが表示されますので「同意する」をクリックします。
↓↓↓
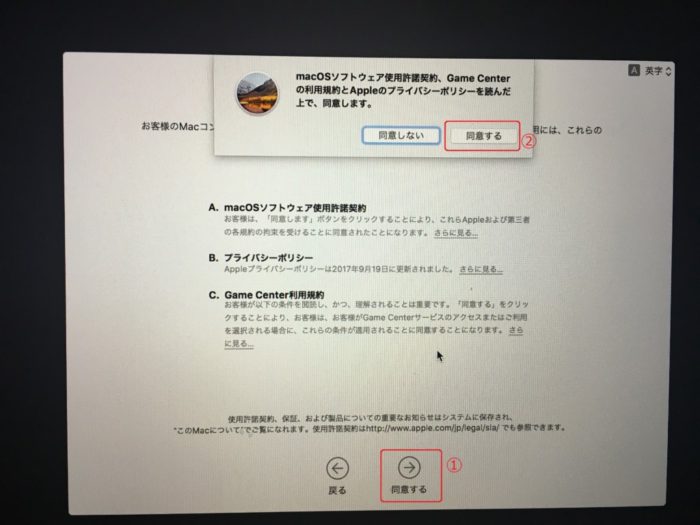
コンピュータアカウントを作成します。
ここで注意点があります。
移行アシスタントで元の環境を復元する場合には、ここで入力するアカウントは元の環境のアカウントとは違う名前にしてください。
同じ名前にしてしまうと元のアカウントと重複してしまい復元する時にフォルダ名が変わってしまいます。復元する場合はここで設定するアカウントは後で消去してしまうので、どんな名前でも良いかと思います。
①アカウント名、パスワード、を入力します。
②「続ける」をクリックします。
↓↓↓
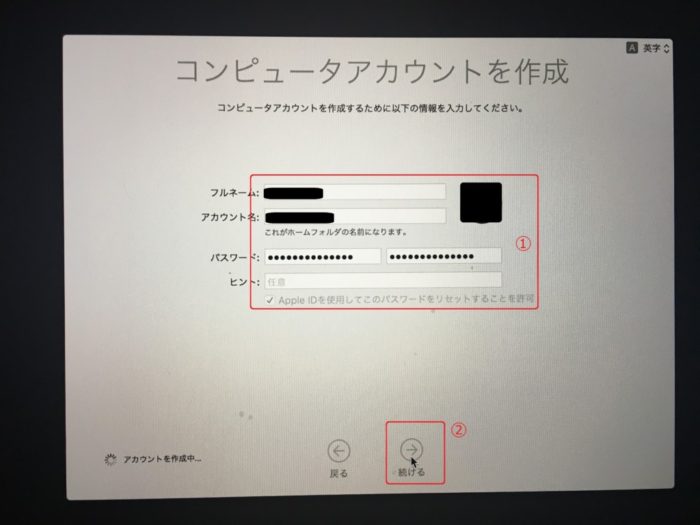
アカウント設定中になります。
↓↓↓ 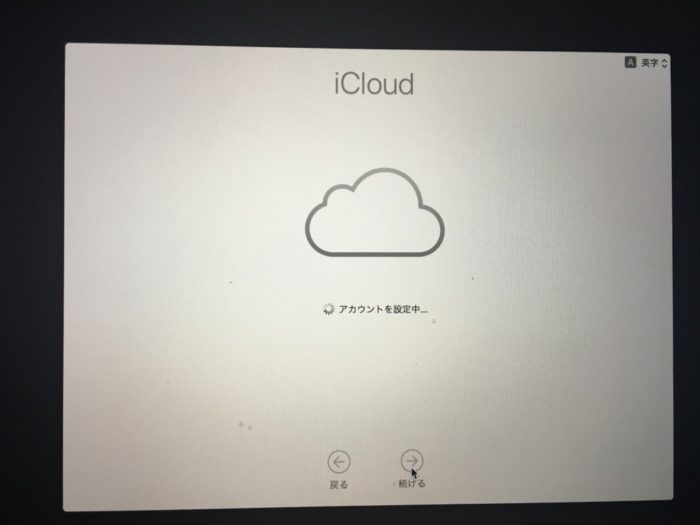
エクスプレス設定をします。
お好みで「設定をカスタマイズ」で設定を変更して「続ける」をクリックします。
私はデフォルトのままで進みました。
↓↓↓
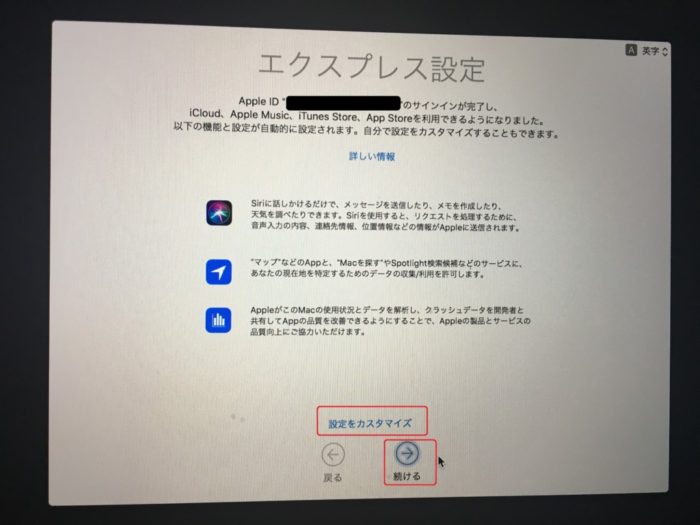
iCloudにファイルを保存する設定画面に移ります。
全ての書類とかをiCloudに設定するにはiCloudの容量が足りないので私はチェックを外しています。
そして「続ける」をクリックします。
↓↓↓
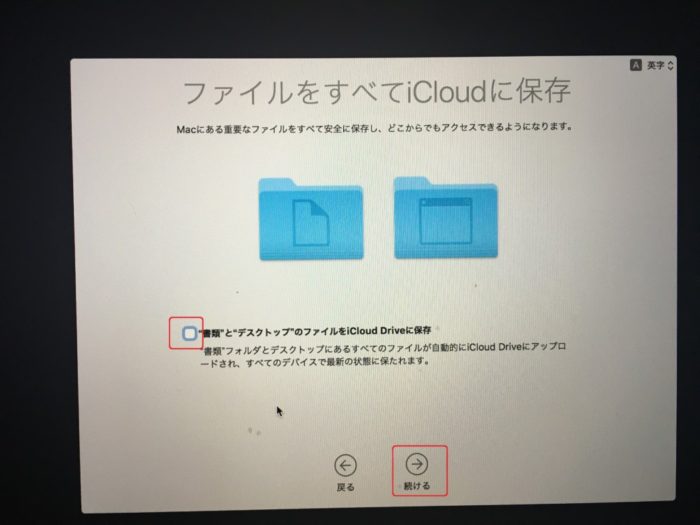
FileVaultディスク暗号化の設定画面に移ります。
私はデフォルト設定(暗号化する)で進めました。
「続ける」をクリックします。
↓↓↓
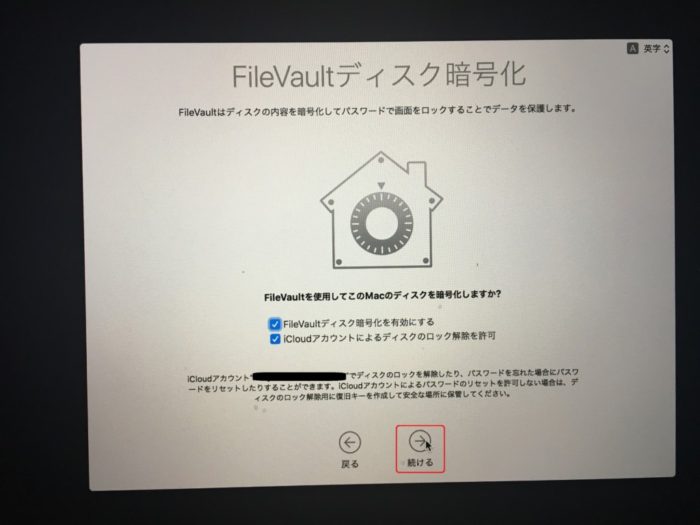
TouchIDが搭載されているMacBookの場合はTouchIDの設定画面になります。
後から考えたら、このアカウントは使わないので設定しなくてもいいです。
↓↓↓
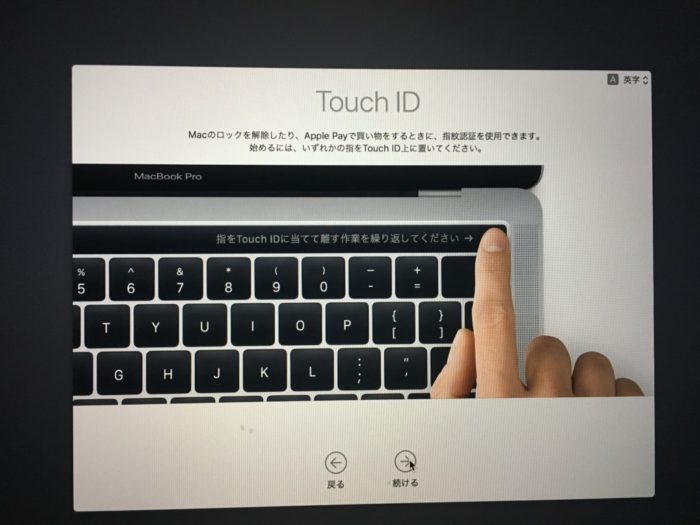
指紋を設定していきます。
↓
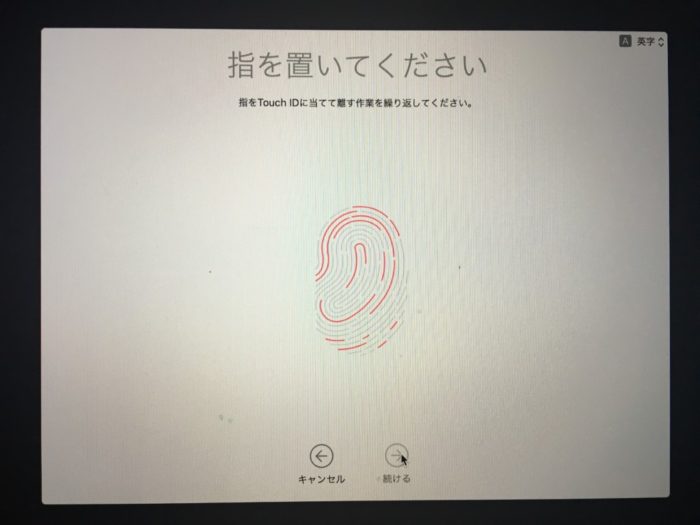
設定完了です。「続ける」をクリックします。
↓↓↓
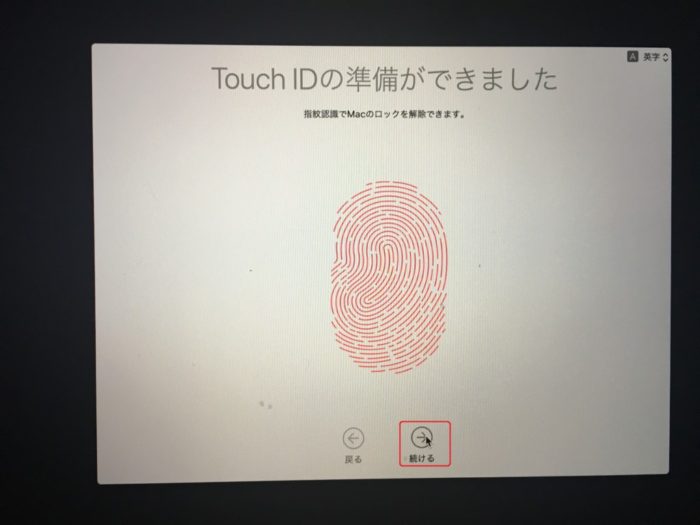
Macを設定中の画面に移ります。もうすぐ終わります。
↓↓↓
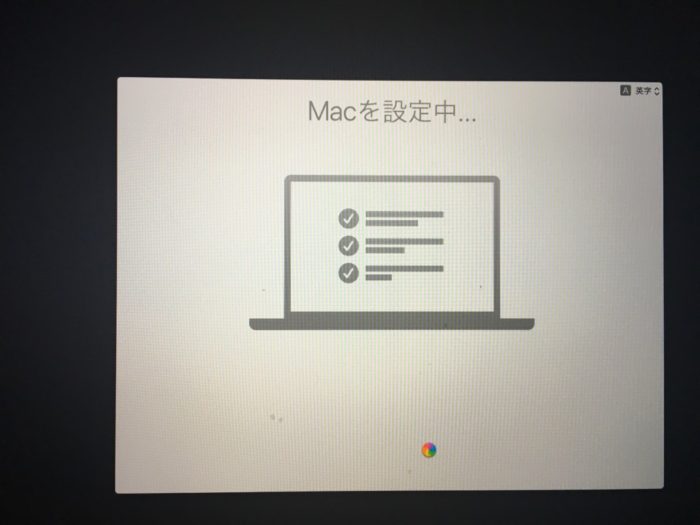
インストール完了です。
ログインした状態になっているはずです。
↓↓↓
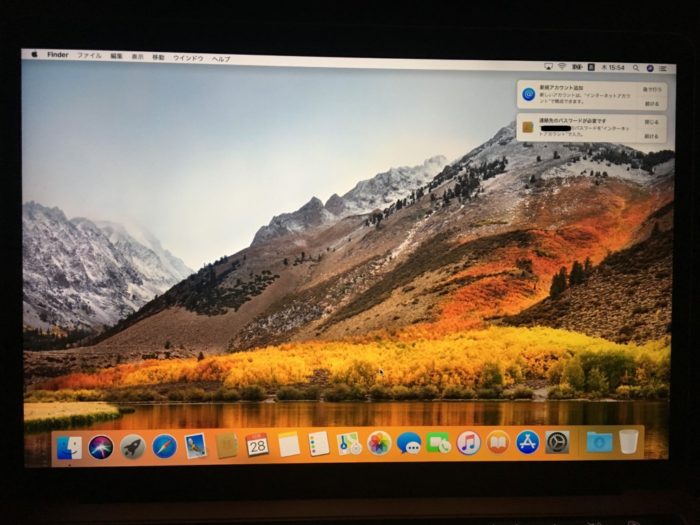
これでクリーンインストールは完了です。
移行アシスタントを使って復元しない方は、アプリケーションのインストールや様々な環境設定をして終了です。
移行アシスタントでバックアップを復元する
さて、クリーンインストール後ですが、せっかくクリーンインストールしたのだから、アプリケーションも再インストールしてイチから環境設定をされる方も多いと思います。
その方が良いのかもしれませんが、私はそこまではしなくてもいいやと思ったので、移行アシスタントを使ってバックアップからアプリケーション、ファイル、環境設定などを復元する事にしました。
移行アシスタントを起動します。
↓↓↓
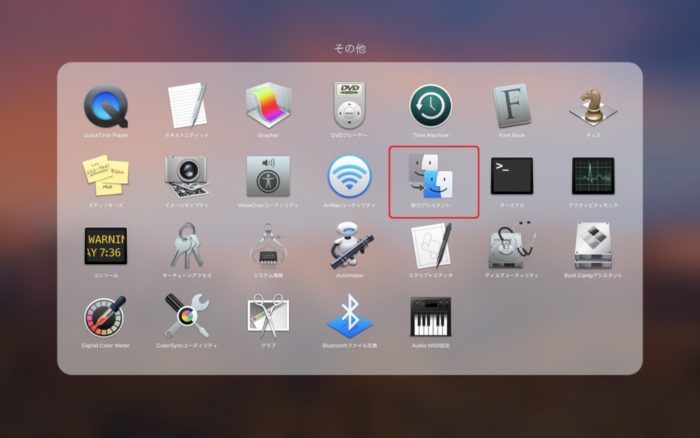
アプリが起動します。
以下のように転送元を設定して「続ける」をクリックします。
↓↓↓
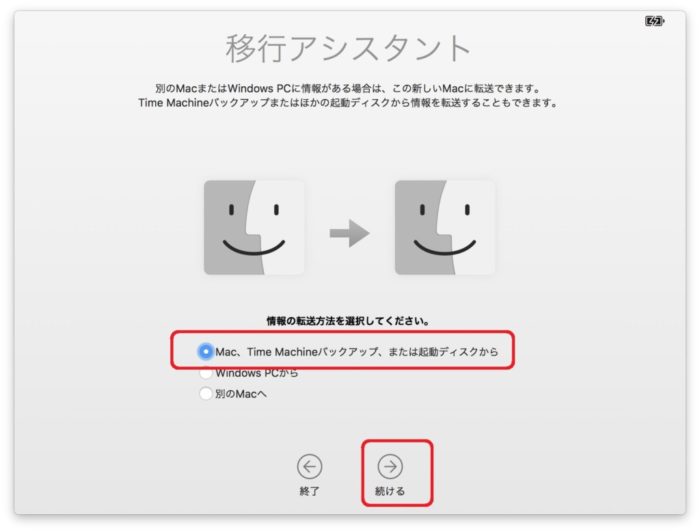
転送元のハードディスクとバックアップファイルを選択して「続ける」をクリックします。
なお、NASとか複数のディスクが存在する環境では複数のディスクから選ぶような画面になります。
↓↓↓
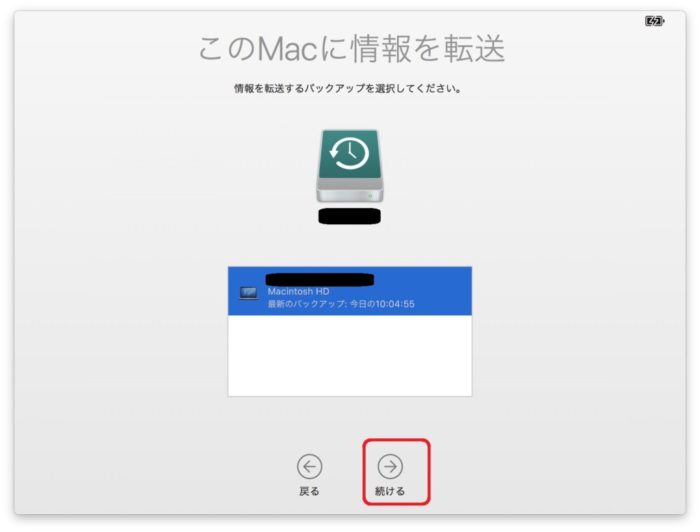
転送(復元)する情報を選択し「続ける」をクリックします。
ちなみに私は全てを選択しています。
↓↓↓
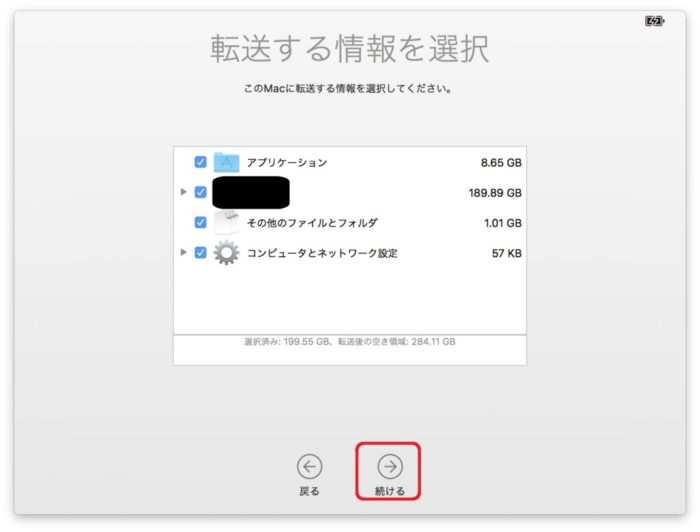
そうすると元の環境のアカウントのパスワードの入力を求められます。
パスワードを入力して「続ける」をクリックします。
↓↓↓
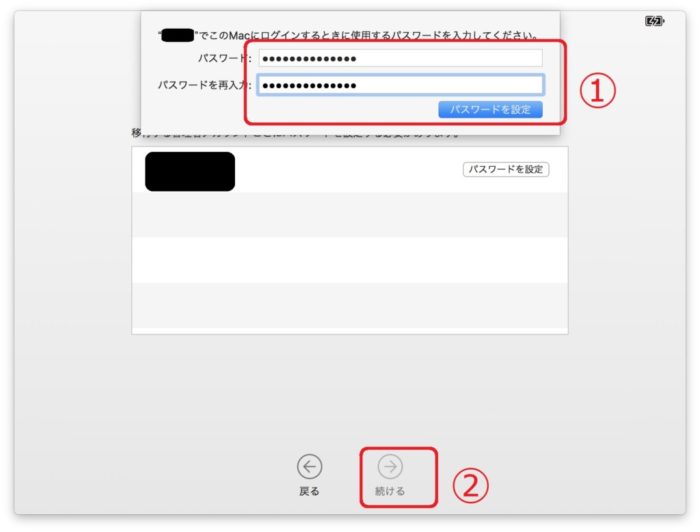
ここで私の環境ではiTunesのアップデートを即されてアップデートをしました。
iTunesが既に最新になっている環境ではこの処理はないと思います。
勝手にログアウトします。
↓↓↓
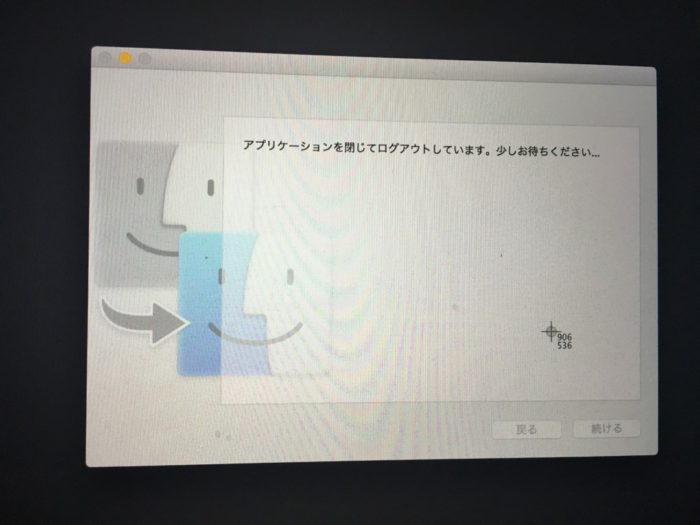
今度は、クリーンインストールした時に設定したアカウントのパスワードが求められます。
パスワードを入力して「続ける」をクリックします。
↓↓↓
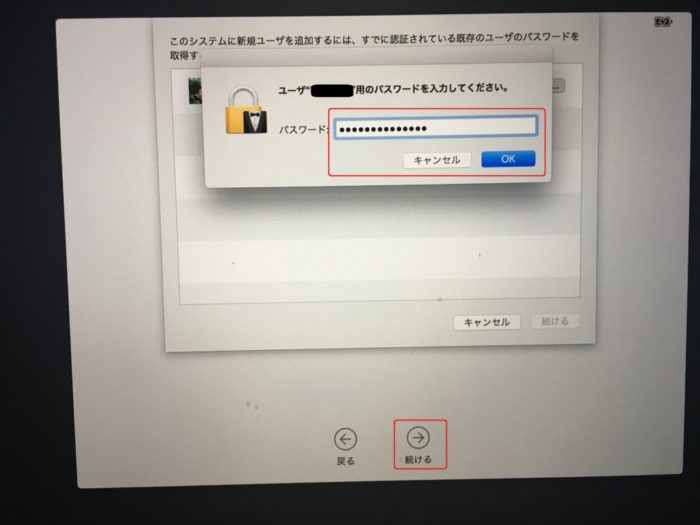
転送が開始されます。
復元の量にもよりますが私の場合はたっぷり2時間近くかかりました。
この間は、コーヒー飲んでテレビでも見ておいてください。
↓↓↓
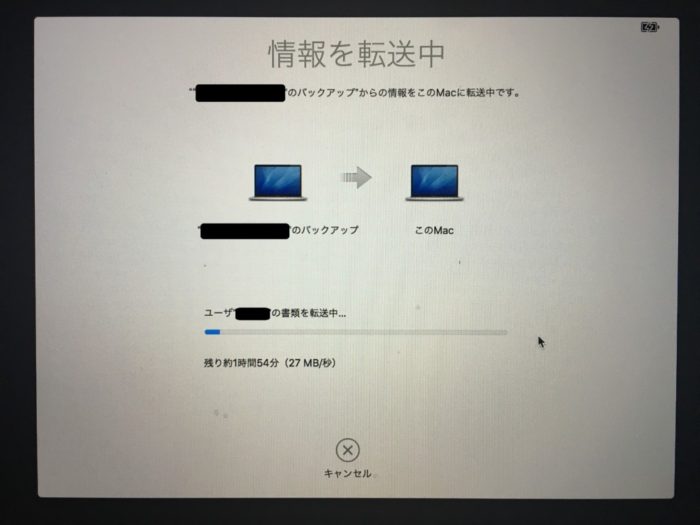
移行が完了しました。
「今すぐ再起動」をクリックしてMacを再起動をします。
↓↓↓

完了画面になります。「終了」をクリックします。
↓↓↓
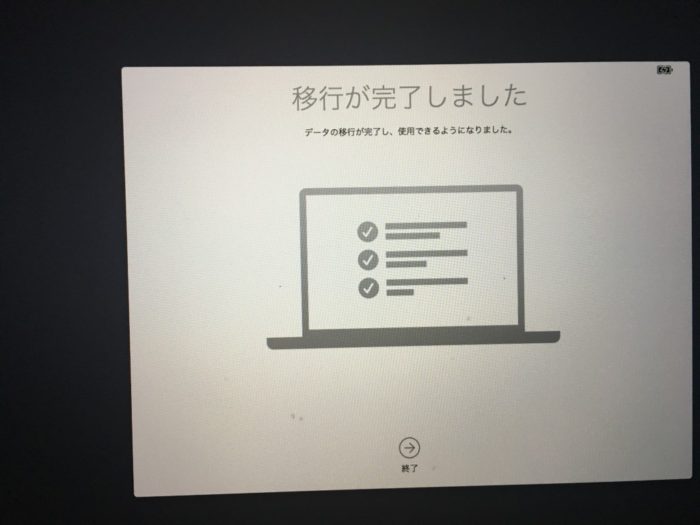
ログイン画面に移ります。
クリーンインストールで設定したアカウントと元環境のアカウントの2つがあるはずです。
↓↓↓
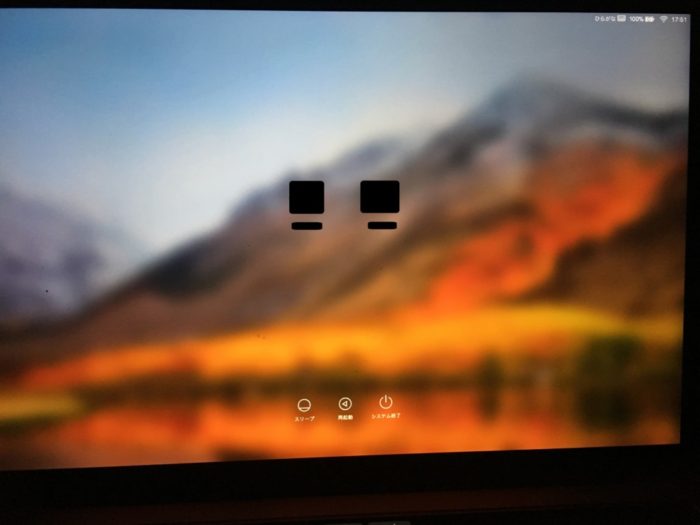
元環境のアカウントでログインします。
これで、アプリやファイル環境が戻っているはずです。
この後、クリーンインストールで設定したアカウントは消去しても構いません。
動作確認をして問題なければ全ての作業は終了です。
お疲れ様でした。
最後に
クリーンインストールの時の手順でも書きましたが、移行アシスタントを使って復元する場合、クリーンインストール時のアカウント設定は元の環境のアカウントとは異なる名前にしてください。
そうでないと、移行アシスタントを使って復元する時に元のアカウントにうまく復元できなくなります。
私はこれでハマりました。
実はインストールのやり直しをして、合計2回のクリーンインストールで丸1日つぶれてしまいました。
いずれにせよ、相当時間のかかる作業ですから、休みの日など暇がある時にやってみてください。
それから、単純なアップデートとクリーンインストールの違いですが、私の場合は約0.5G程度の削減しかならなかったようです。
- アップデートした時のディスク容量
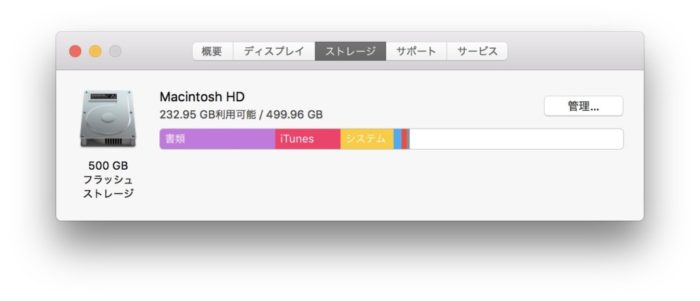
- クリーンインストール〜移行アシスタントで復元した時のディスク容量
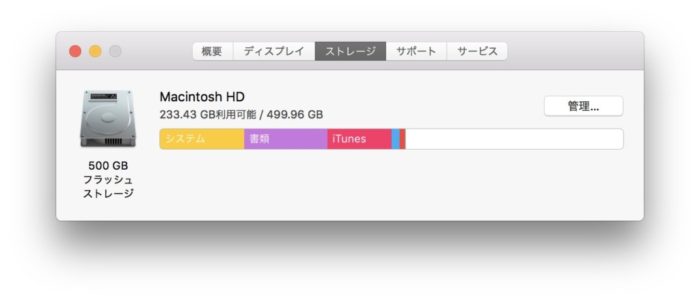
さて、macOS High Sierra にアップグレードした訳ですが、私の体感的にパフォーマンスは上がっているように思えます。
APFSの恩恵でしょうか。
その後、特に不具合もなく快適なMac環境となっています。